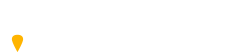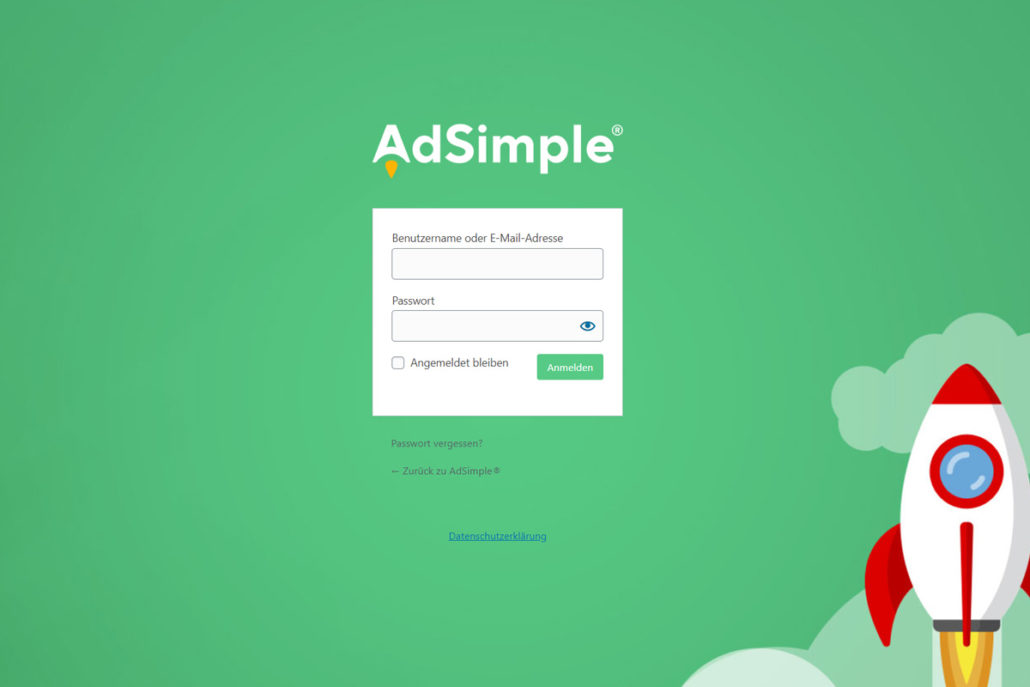Grundsätzlich gibt es drei Möglichkeiten den AdSimple Consent Manager in Ihre Website einzubinden. Im Moment empfehlen wir Ihnen allerdings nur zwei: Sie können das WordPress-Plugin “AdSimple Cookie Manager for WP ” auf Ihrer Website installieren und aktivieren oder den entsprechenden JavaScript-Code, den Sie im Dashboard auf www.adsimple.at finden, direkt in Ihre Website einbinden. Die dritte Variante wäre das Einbinden des Codes über den Google Tag Manager, aber lesen Sie dazu unseren Hinweis! Bitte achten Sie bei allen Varianten darauf, dass unser JavaScript-Code vom Caching ausgeschlossen ist.
Wichtiger Hinweis für Webmaster:
Unser AdSimple Consent Manager basiert auf dem Sicherheitskonzept „Content Security Policy (CSP)“. Damit wird verhindert, dass externe Ressourcen (Scripts, Schriftdateien, iFrames, etc.) Daten in Webseiten einschleusen. Damit wird eben auch das Setzen von Cookies durch externe Ressourcen verhindert. Wenn in Ihrer Website bereits ein CSP-Tag eingebunden ist, muss unser JavaScript-Code unbedingt davor eingebunden werden, da dieser sonst nicht ausgeführt werden kann, weil das bereits eingebundene CSP-Tag unseren Code blockieren würde.
Es ist also wichtig, dass unser JavaScript-Code als erster Script-Code direkt nach dem öffnenden-Tag steht, damit der Consent Manager funktioniert und alle externen Dateien mit JavaScript-Code blockieren kann.
Springen Sie direkt zu jener Anleitung, die Sie für die Implementierung des AdSimple Consent Managers brauchen:
Anleitung zur WordPress-Plugin-Installation
Anleitung für den Shortcode-Einbau (für WP-Plugin)
Anleitung zur JavaScript-Code-Einbindung
Hinweis zur JavaScript-Code-Einbindung über den Google Tag Manager
2. Plugin suchen
Suchen Sie nun im Backend den Menüpunkt „Plugins“ und klicken Sie dann auf den Unterpunkt „Installieren“
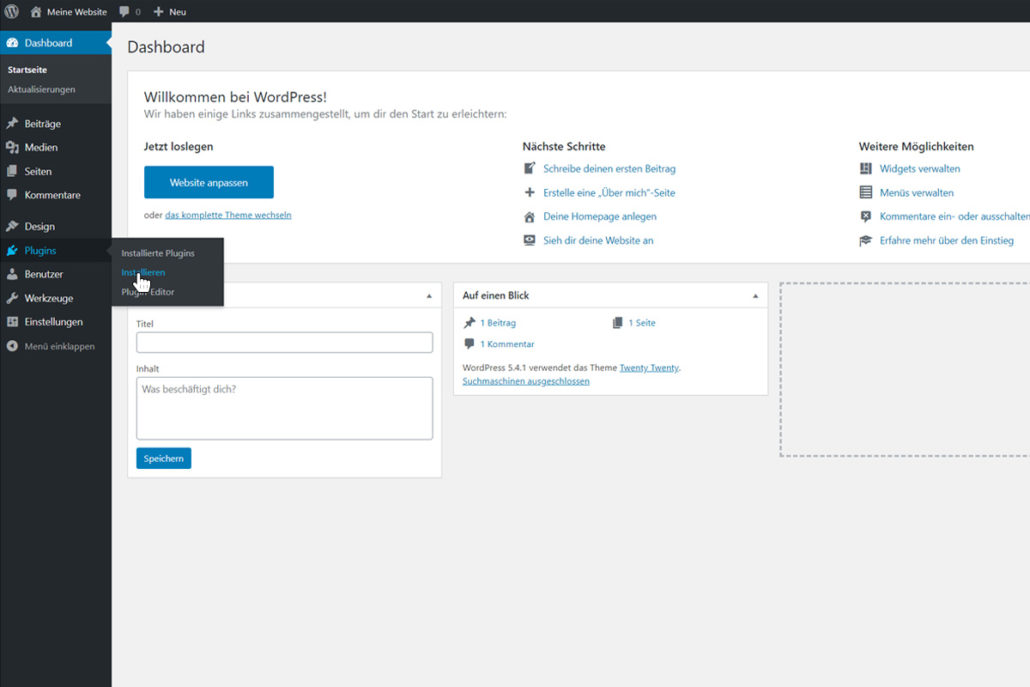
3. In Suchfeld eingeben
Am rechten oberen Bildschirmrand geben Sie nun ins Suchfeld „AdSimple Consent Manager“ ein.
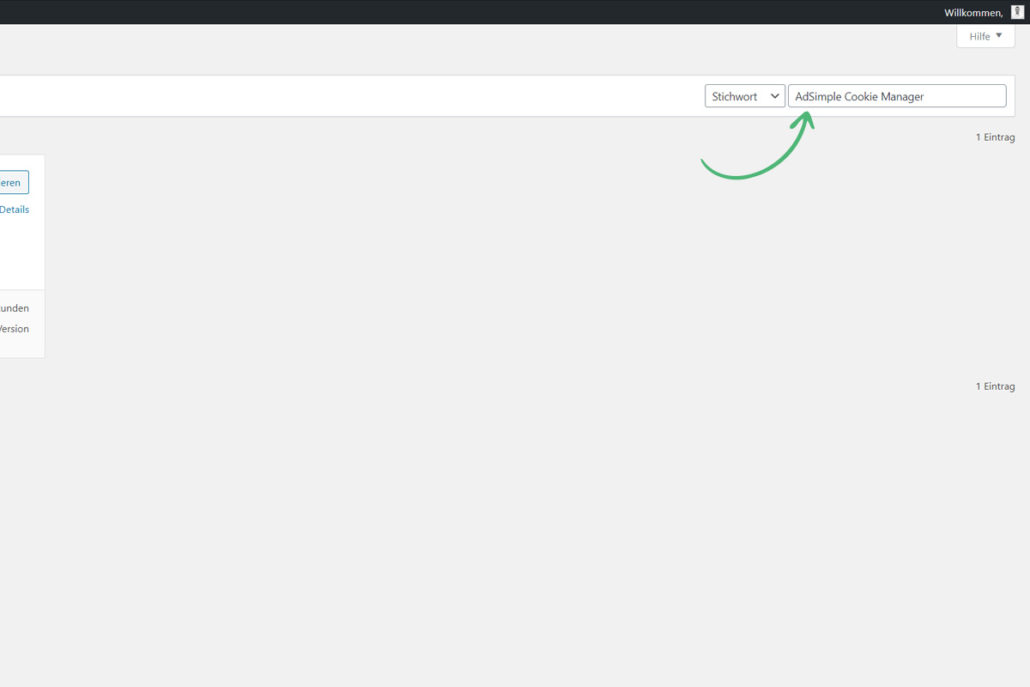
4. Installieren und aktivieren
Jetzt können Sie zuerst auf den grauen „Jetzt installieren“-Button klicken und in nächster Folge auf den blauen „Aktivieren“-Button.
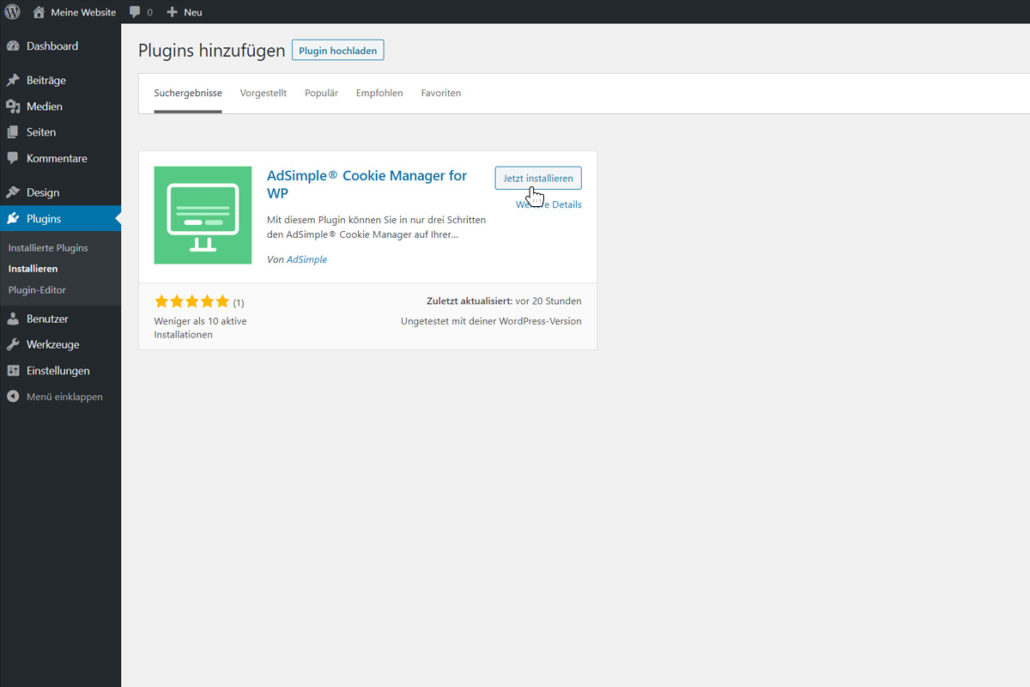
5. ID eingeben
Auf dieser Seite können Sie Ihre AdSimple ID eingeben. Wie Sie zur ID kommen, zeigen wir Ihnen in den nächsten Schritten.
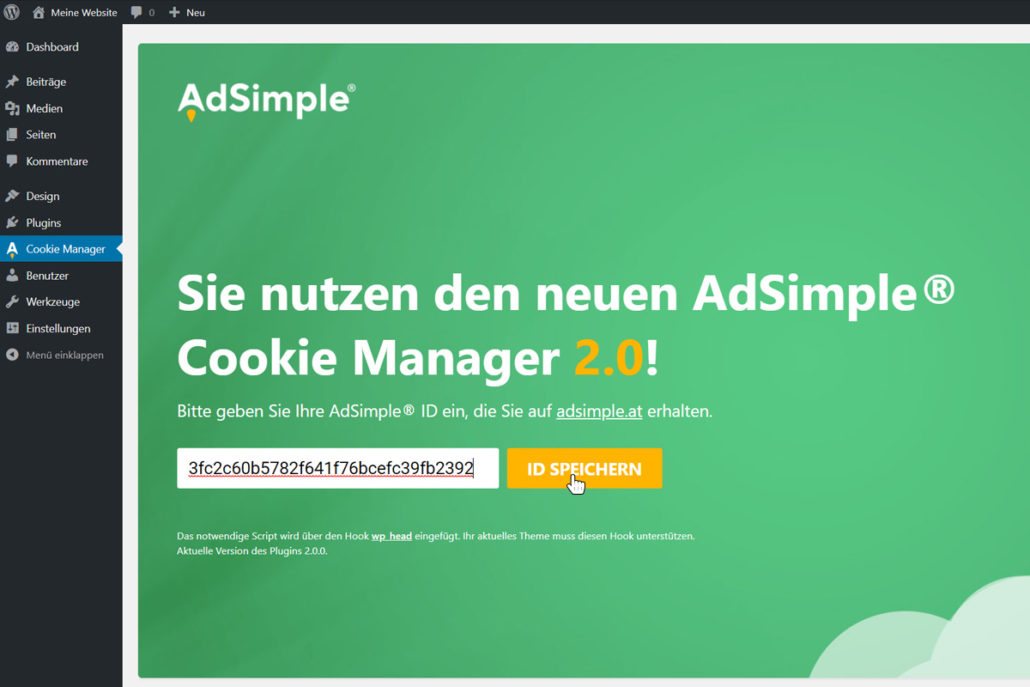
6. Registrieren oder Anmelden bei adsimple.at
Klicken Sie auf adsimple.at und registrieren Sie sich bzw. melden Sie sich an. Im Dashboard klicken Sie dann auf „Consent Manager“.
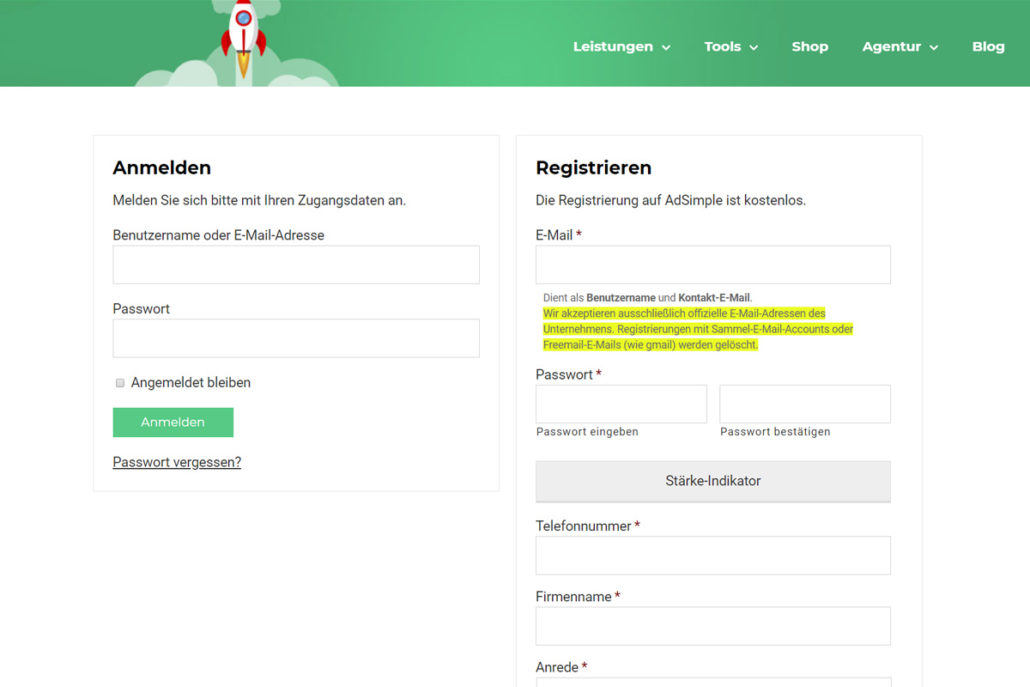
7. Domain eingeben
Geben Sie nun im Textfeld den Namen Ihrer Domain vollständig ein und klicken Sie dann auf den grünen „Hinzufügen“-Button.
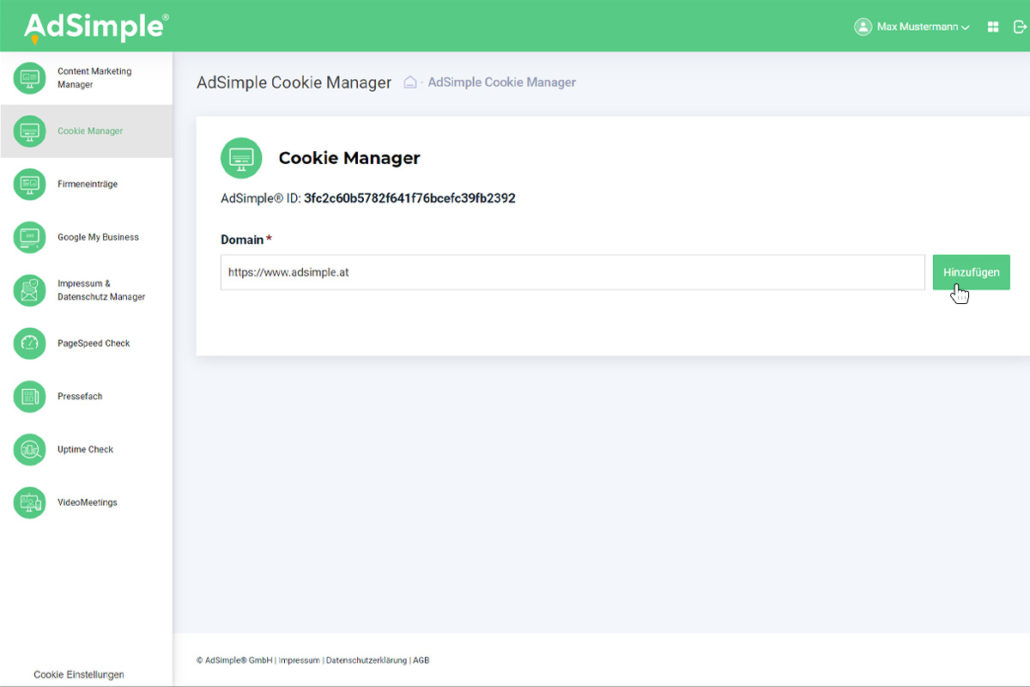
8. Paket auswählen
Neben der eingegebenen Domain sehen Sie den roten „Paket auswählen“-Button. Klicken Sie bitte hier, um Ihr passendes Paket zu wählen.
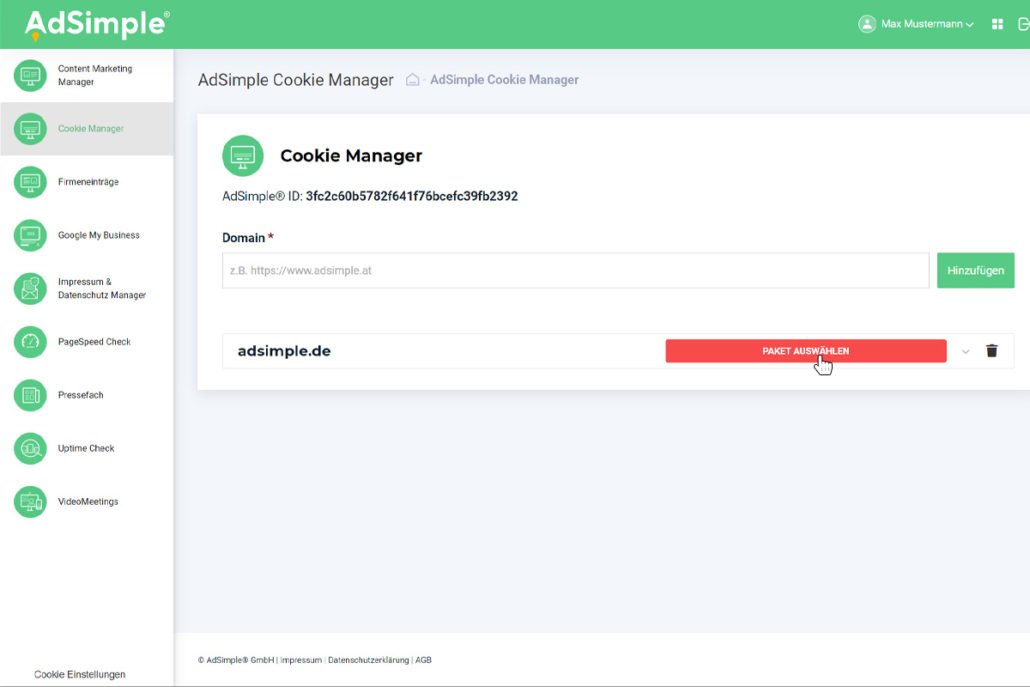
9. Paket bestellen
Wählen Sie Ihr Paket, stimmen Sie der Datenverarbeitung zu, akzeptieren Sie die AGBs und klicken Sie auf “Kostenlos aktivieren” oder „Kostenpflichtig bestellen“, je nachdem welches Paket Sie auswählen.
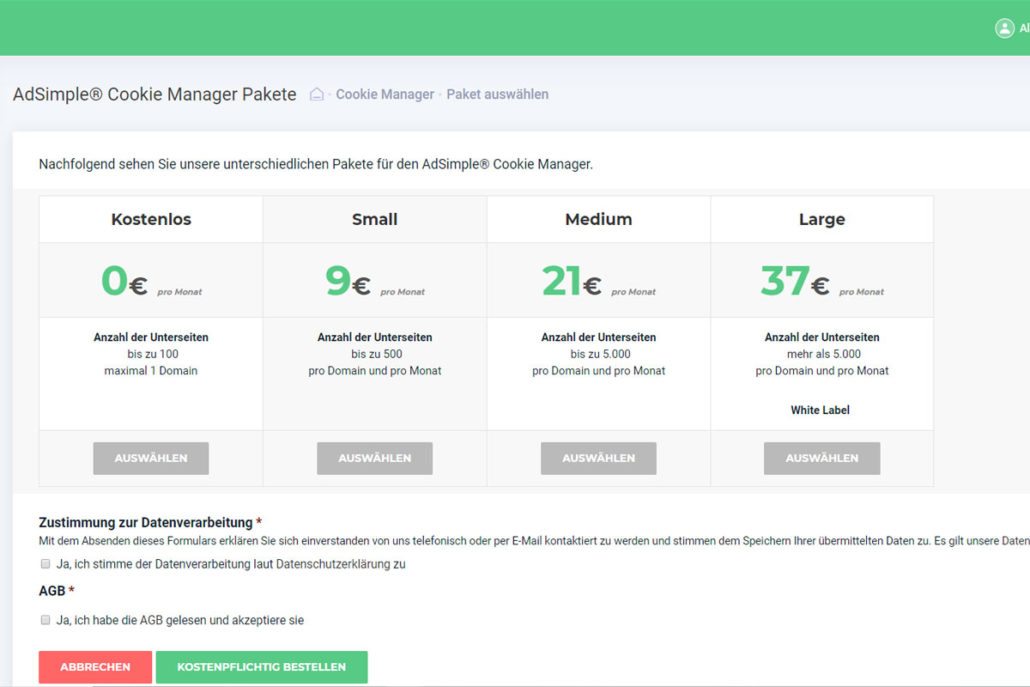
10. AdSimple ID kopieren
Sie erhalten Ihre AdSimple ID. Kopieren Sie diese und fügen Sie sie, wie in Schritt 11 beschrieben, ein.
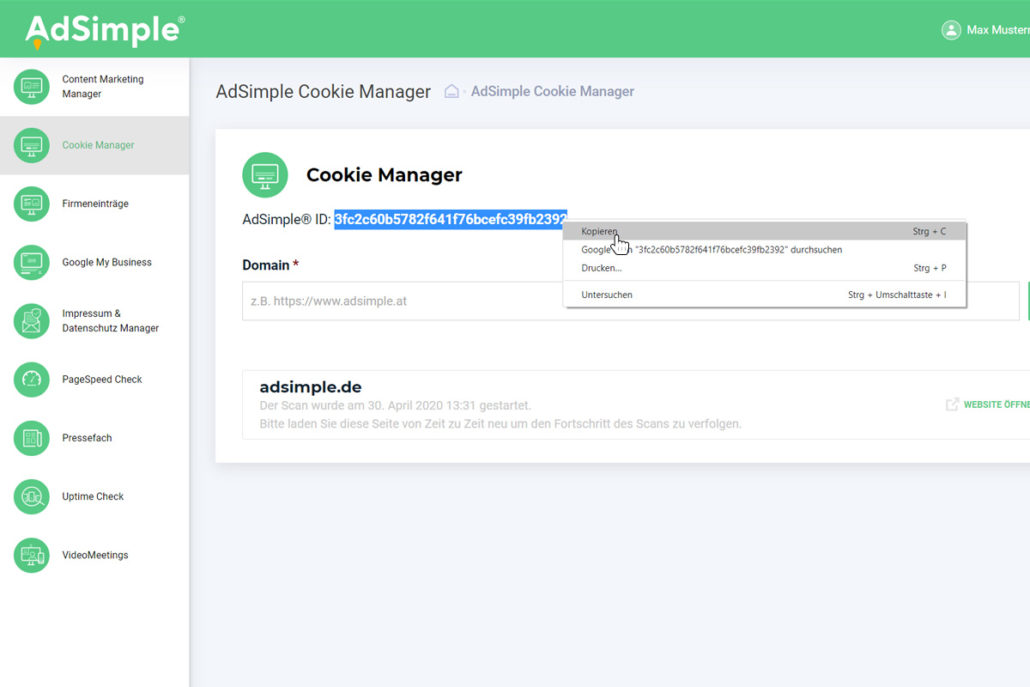
11. ID speichern
Fügen Sie nun Ihre kopierte AdSimple ID in das weiße Textfeld ein und klicken Sie auf den orangen „ID speichern“-Button.
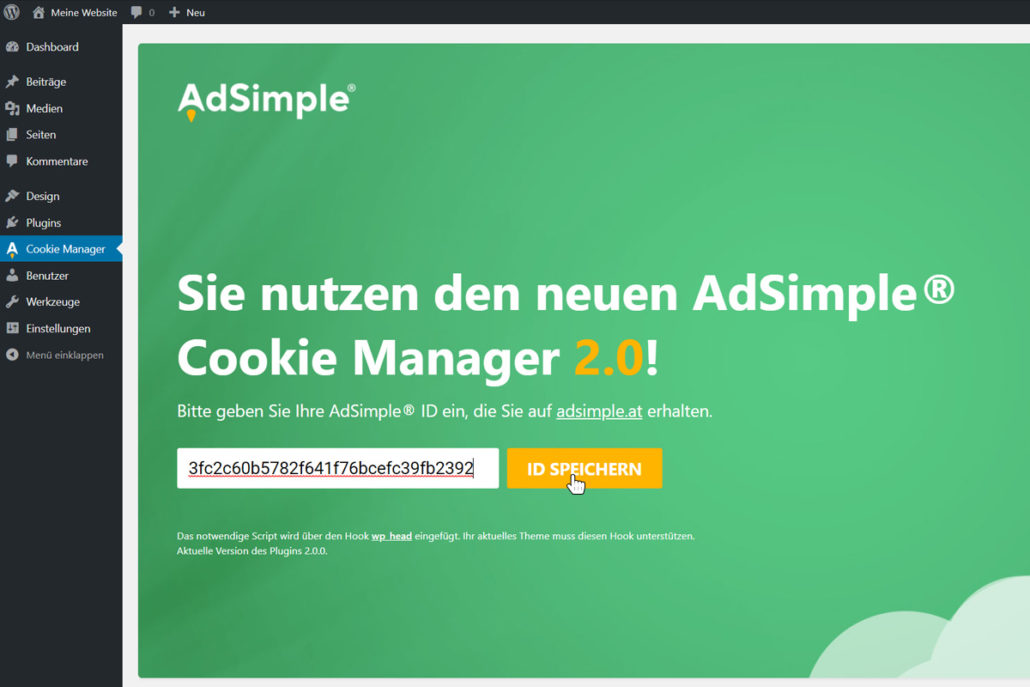
Anleitung für den Code-Einbau (für WP-Plug-in)
Wie verwende ich den Shortcode?
Wenn Sie eine geordnete Liste aller Cookies auf einer Unterseite anzeigen möchten, dann können Sie das durch Einfügen des Shortcodes [acm_cookies_list] ganz einfach umsetzen. Dafür müssen Sie lediglich auf der gewünschten WP-Seite in der Menüleiste auf das AdSimple-Logo klicken und anschließend die Seite aktualisieren.
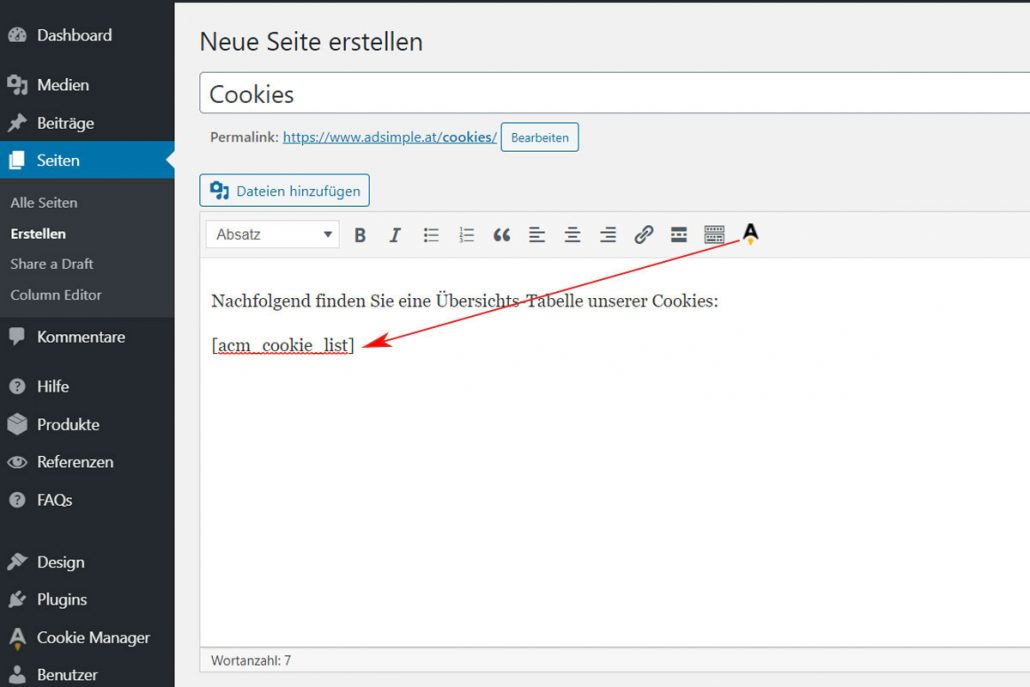
Anleitung zur JavaScript-Code-Einbindung:
1. Registrieren oder Anmelden auf adsimple.at
Klicken Sie auf adsimple.at und registrieren Sie sich bzw. melden Sie sich an. Im Dashboard klicken Sie dann auf „Consent Manager“.
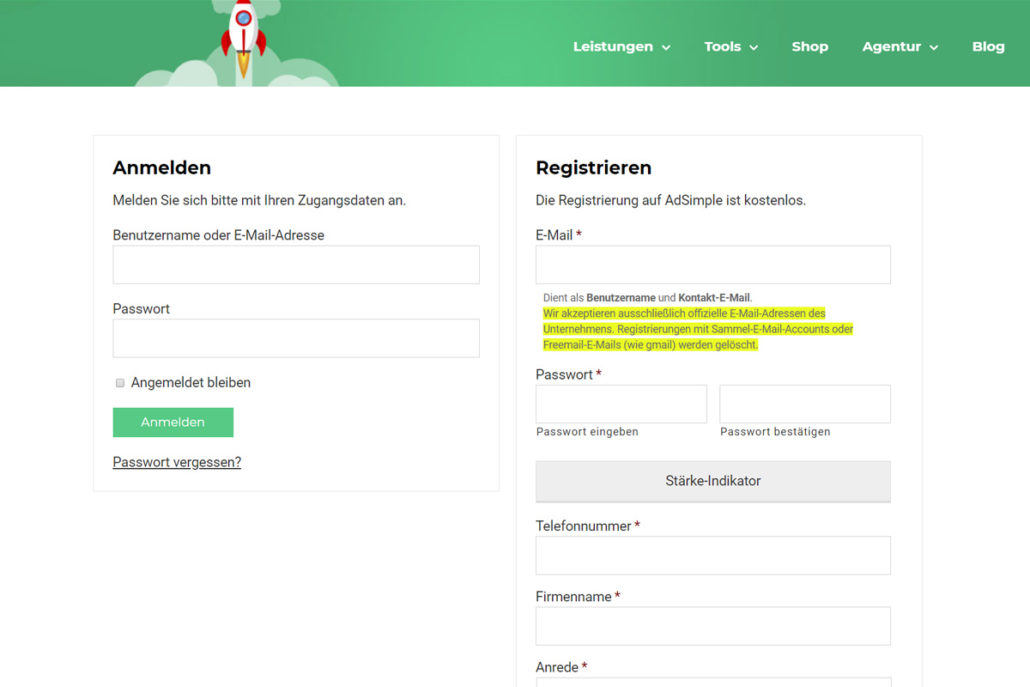
2. Domain eingeben
Geben Sie nun im Textfeld den Namen Ihrer Domain vollständig ein und klicken Sie dann auf den grünen „Hinzufügen“-Button.
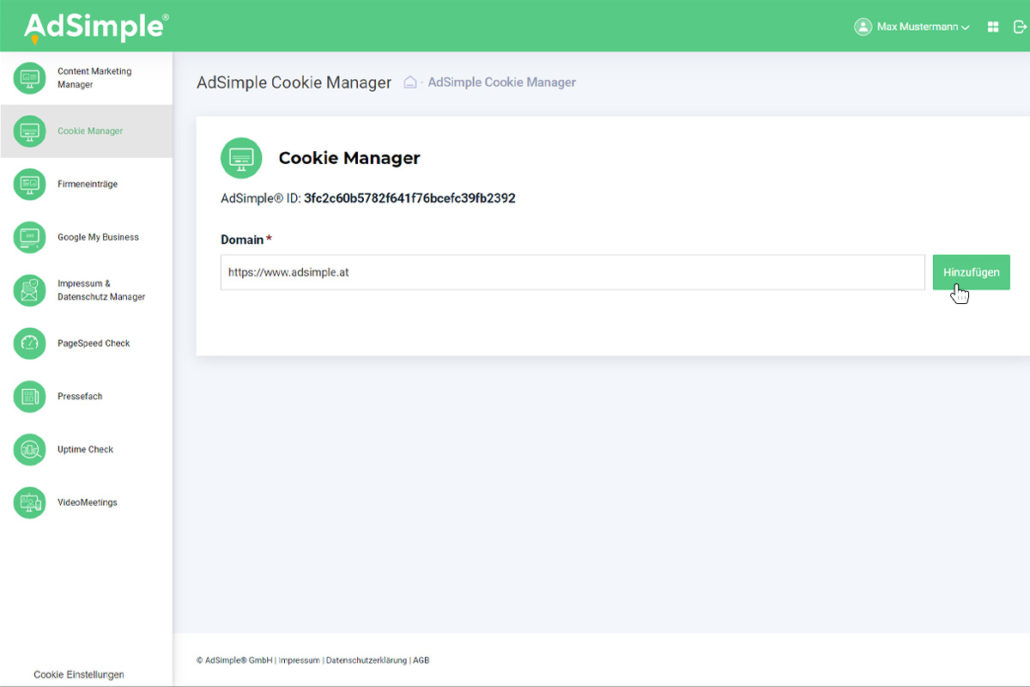
3. Paket auswählen
Neben der eingegebenen Domain sehen Sie den roten „Paket auswählen“-Button. Klicken Sie bitte hier, um Ihr passendes Paket zu wählen.
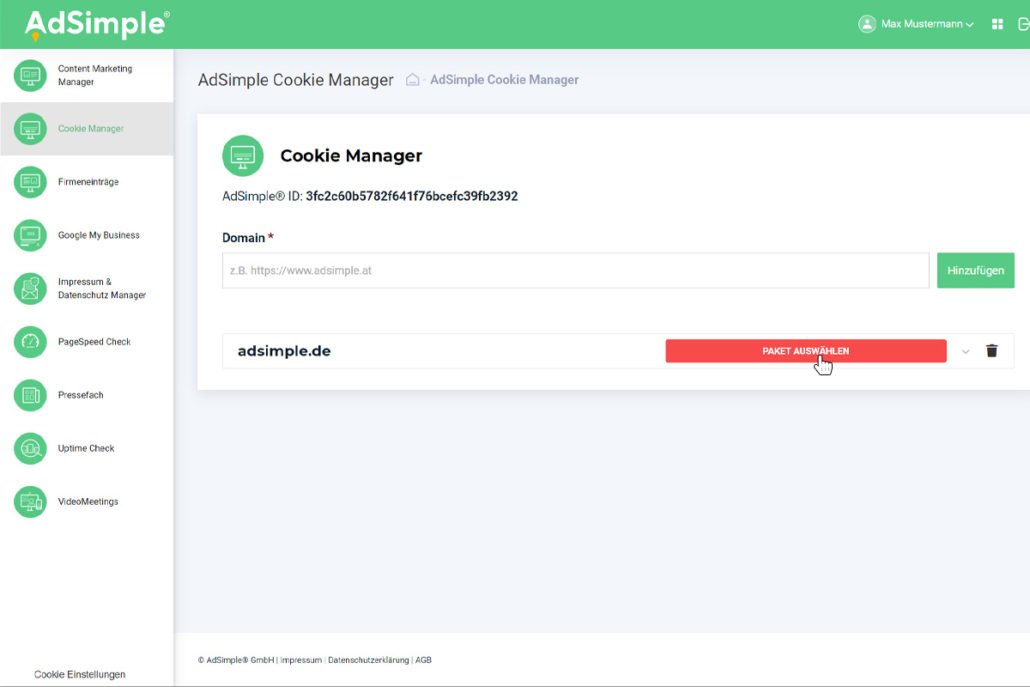
4. Paket bestellen
Wählen Sie Ihr Paket, stimmen Sie der Datenverarbeitung zu, akzeptieren Sie die AGBs und klicken Sie auf “Kostenlos aktivieren” oder „Kostenpflichtig bestellen“, je nachdem welches Paket Sie auswählen.
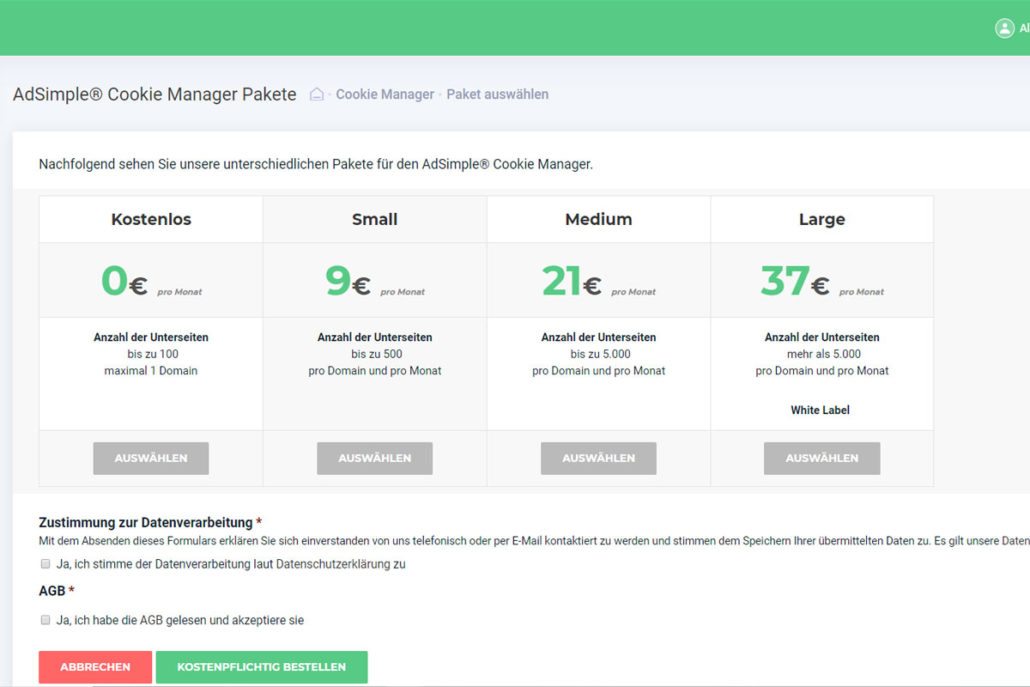
5. JavaScript-Code kopieren
Rechts unten sehen Sie den entsprechenden JavaScript-Code. Kopieren Sie diesen, indem Sie auf den grünen “Klicken zum Kopieren”-Button klicken und wechseln Sie zu Ihrer Website.
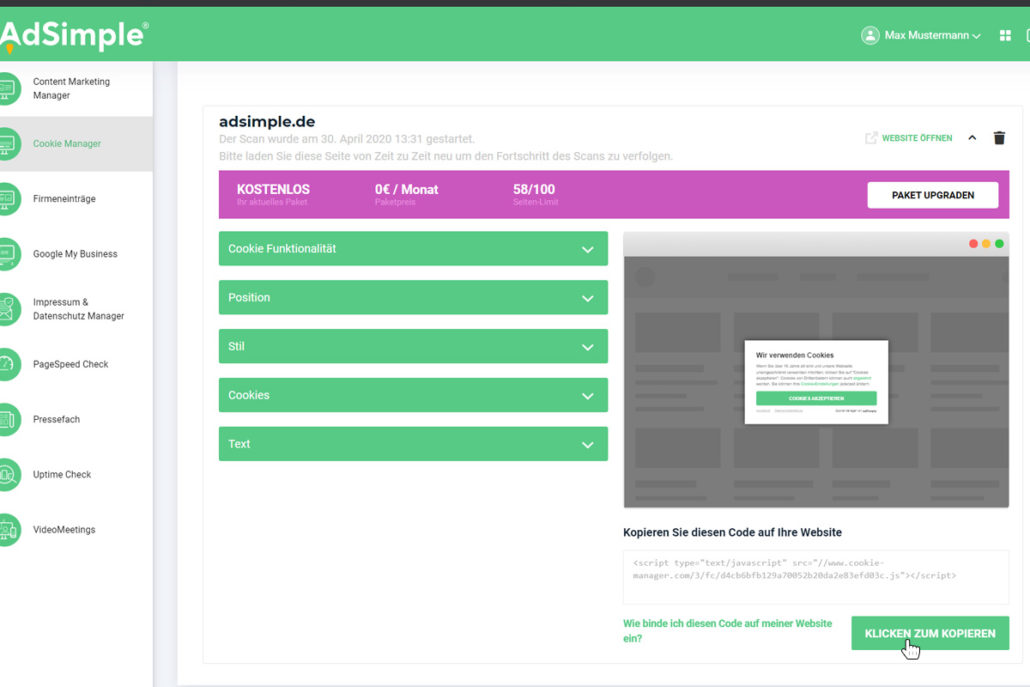
6. Einfügen des Codes
Im vorherigen Schritt haben Sie den passenden JavaScript-Code kopiert. Fügen Sie diesen nun als erstes Skript in das HEAD-Tag Ihrer Website ein.
Hier sehen Sie ein Beispiel, wo der Code eingebunden gehört:
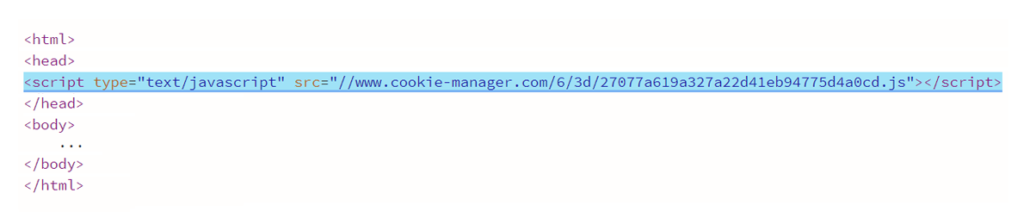
Anmerkung: Es ist sehr wichtig, dass der Code wirklich als erster Script-Code nach dem <head> steht, denn alles was davor eingefügt wird, könnte nicht geblockt werden.
Hinweis zur JavaScript-Code-Einbindung über den Google Tag Manager
Wir können im Moment die Einbindung des JavaScript-Codes über den Google Tag Manager nicht empfehlen, weil wir nicht garantieren können, dass mittels dieser Methode der Code auch wirklich an erster Stelle unter dem HEAD-Tag eingebunden wird. Auch andere Anbieter kämpfen gerade mit dem selben Problem und wir geben Ihnen schnellstmöglich Bescheid, sobald Sie den Code auch über den Google Tag Manager problemlos und sorgenfrei einbinden können. Bis dahin empfehlen wir eine der beiden anderen Einbindungsarten.